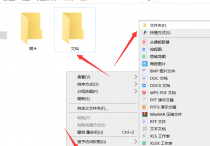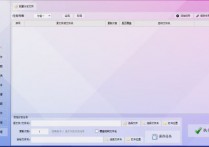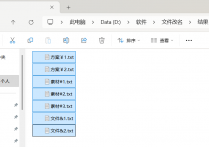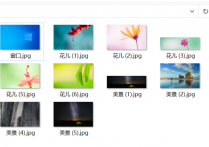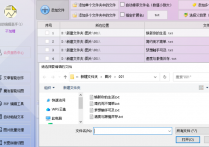文件管理工具助力根据文件夹编号把整个文件夹都复制或移动到指定的文件夹中,轻松成为办公软件达人
在数字丛林里,文件夹如同迷宫般错综复杂,而编号则像是通往宝藏的密钥。但你是否曾想过,如果有一种神奇的“首助编辑高手”软件,它只需轻轻一点,就能根据这些密钥,将整个文件夹及其宝藏一并搬运到指定的藏宝阁?今天,就让我们一起踏上这场奇幻的办公冒险之旅,看看这位“办公软件达人”是如何玩转文件管理的!
1.有顾客问,怎么根据文件夹编号把整个文件夹都复制或移动到指定的文件夹中呢?如“新建文件归类”这个表格所示
2.可以看到“广佛水果”这一主文件夹中有多个带有编号和名称的文件夹,而每个文件夹中又有多个子文件夹和文件
3.首先在文件夹素材相同位置建立一个新的文件夹,命名为“目标位置”
4.打开表格,选中显示“蓝莓类”这一数据,即E2到E6,并右击,在下拉列表中选择复制
5.在目标位置文件夹中右击,选择新建一个子文件夹,并将复制好的数据粘贴进去,为新建文件夹命名为“蓝莓类”
6.打开首助编辑高手软件,在文件批量处理板块的“智能分发文件”功能中,单击添加文件夹按钮
7.弹出窗口,全选“广佛水果”这个主文件夹中的所有带编号的文件夹素材,点“选择文件夹”,将其一键导入软件的源文件/文件夹列表中
8.将任务名称切换为“目录”、“按关键字分发”,在任务列表中,可以选择分组,添加好的任务可以按分组进行分类,比如选择分组一,如果里面有之前的任务不需要可以进行清空任务
9.回到表格,复制显示“07032”,即C2这一单元格的数据,并粘贴到软件中,即设置为“将目录名称包含07032的文件或文件夹复制或移动到到目标文件夹”
10.记得进入“选择”窗口,选择好目标文件夹的保存位置,比如保存在目标位置文件夹下的“蓝莓类”子文件夹中
11.单击添加本任务,将该任务一键发送到任务列表的分组一中
12.至于如何快速生成多个根据文件夹编号复制或移动指定文件夹的分发任务呢?可以右击软件中我们刚才所添加的任务,选择下拉列表中的“复制任务”,很快提示复制任务成功
13.然后将该任务粘贴到“新建文件归类”表格中的G2这一单元格中,任务数据如下图所示:“按关键字分发<<d1kf>>将[{文件}]名称:[{包含}]关键字:[{07032}]的文件或文件夹复制到目标文件夹:[{D:\4\新建文件夹\目标位置\蓝莓类\}],执行前不删除原目标文件夹中的文件。”
14.选中蓝莓类这一单元格,单击表格上方的“合并”按钮,将单元格与各自对应的行进行自动合并,将光标放在蓝莓类单元格右下角并往下拉自动填充,将下方的单元格都显示为“蓝莓类”,而“国产类”和“进口类”的单元格合并和填充以此类推即可完成操作,并把表格中多余的两行进行删除
15.接着在“G2”中调整一下任务数据,调整为:="按关键字分发<<d1kf>>将[{目录}]名称:[{包含}]关键字:[{"&C2&"}]的文件或文件夹复制到目标文件夹:[{D:\4\新建文件夹\目标位置\"&E2&"\}],执行前不删除原目标文件夹中的文件。"
16.调整好后,按下回车键,然后将光标放在G2单元格下方并往下拉,自动填充到G13这些单元格,即可一键生成多个根据不同文件夹编号分发文件夹的的分发任务
17.选中G2到G13这些单元格,并右击,选择下拉列表中的复制选项
18.回到软件,清空任务列表中的任务,并右击,选择粘贴任务,即可将复制好的多个分发任务粘贴到该任务列表中
19.单击执行任务按钮,正在一一执行各个分发任务,速度很快,能节省不少时间
20.等执行完毕后,打开目标位置文件夹查看,一组文件一个文件夹自动分类保存着,各个文件夹名称都是指定的
21.而且每个文件夹中都成功分发了文件和子文件夹,即成功根据文件夹编号把整个文件夹都复制或移动到指定的文件夹中
通过今天的冒险,我们见证了首助编辑高手软件如何凭借文件夹编号这一神奇密钥,轻松实现文件夹的批量复制与移动。它不仅让文件管理变得简单高效,更让我们在繁忙的办公生活中找到了一丝轻松与乐趣。现在,就让我们继续探索更多办公神器,让工作变得更加轻松有趣吧!