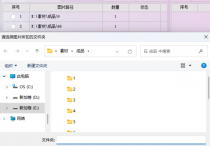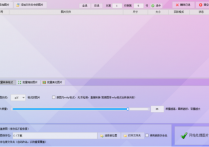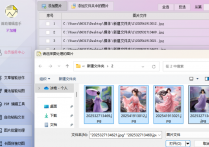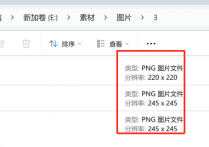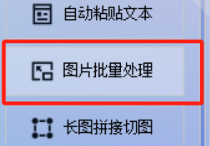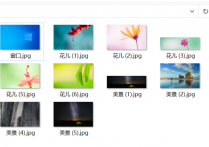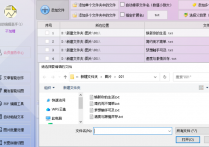“图片批量处理工具的缩小和放大攻略,轻松根据宽度和高度像素批量缩放图片的方法,一键提升你的图片处理效率
是不是还在为一张张手动调整图片尺寸而烦恼呢?别担心,今天我就给大家带来了一个神器——首助编辑高手软件!这款软件就像一位高效的魔法师,能够一键实现图片的批量缩放,无论是缩小还是放大,都能轻松搞定。再也不用担心图片处理效率低下,让你的工作事半功倍!
1.素材准备:将需要处理的多张图片最好都保存在电脑同一个文件夹中,其中参数一目了然‘
2.导入图片:在软件的图片批量处理板块内,点击“添加图片”按钮。然后,从文件夹中选择需要缩放的大量图片文件。软件支持批量导入,可以一次性选择多张图片
3.预览图片:软件会自动扫描并显示所有选中的图片。此时,可以预览这些图片的原始尺寸,确保选择了正确的图片进行批量处理
4.选择批量缩放功能:在导入图片后,从提供的多个图片处理功能选项中找到并点击“批量缩放图片”功能。这个功能通常位于软件的“图片批量处理”板块中
5.设置缩放参数:在批量缩放图片功能中,根据需求设置具体的缩放参数。软件通常提供两种缩放模式:缩放到指定宽度和高度,或者按比例缩放。为了批量放大或缩小图片,可以选择具体的宽度和高度像素值,或者设置一个缩放比例(如50%表示缩小一半,200%表示放大一倍);测试时选择将原图缩放到宽度:720像素,高度:720像素
6.选择保存路径和选项:设置新图片的保存路径。软件支持多种保存路径选项,如覆盖原图、保存在原文件夹并自动改名,或指定一个新的保存路径。为了确保图片不被原始文件覆盖,建议选择另存为新的文件
7.开始处理图片:完成所有设置后,点击“开始处理图片”按钮。软件将自动对导入的图片进行批量缩放处理,并将处理后的图片保存到指定的位置
8.查看处理结果:等待软件完成图片批量处理过程后,打开目标文件夹查看处理后的图片。可以对比原始图片和处理后的图片,以确认缩放是否成功
是不是已经迫不及待想要试试这款首助编辑高手软件了呢?它不仅功能强大,而且操作简便,一键就能实现图片的批量缩放。无论是按宽度还是高度,都能轻松满足你的需求。别再犹豫了,赶快下载首助编辑高手,开启你的图片处理新篇章吧!相信我,你一定会爱上它的!