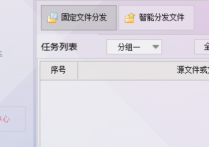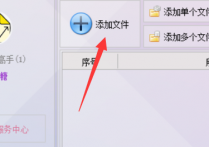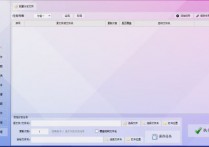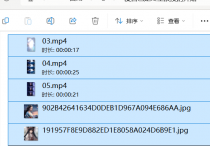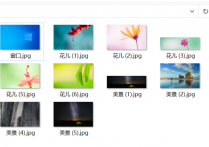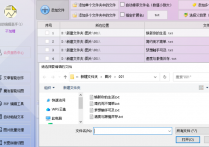Windows系统下高效文件备份策略:批量处理至指定位置 智能管理,轻松存储
工作中,很多场景需要批量把某些文件或文件夹复制到某处备份或统一管理。比如印刷厂需要把每天每个订单要印刷哪些图片复制到指定的一个文件夹中去印刷,有些图案要印刷多份的,还需要复制多遍进去。再比如有些公司分部门编写文档材料,通过局域网或网盘共享给主管,主管每天要把这些文档复制整理归档等操作。如果一个个文件或一个个文件夹手动找出来复制,显然不是很方便。别急,今天小编来给大家介绍一个实用的技巧。
1、打开并登录首助编辑高手软件,在左边选择【文件批量处理】,如图:
2、在【批量分发文件】的“添加分发任务”中,选择要批量复制的文件或文件夹、复制次数、是否覆盖相同文件名、目标文件夹等,如图:
3、比如我添加了两个任务,一个是把文件夹名称为“演示”的复制1份到文件夹名称为“演示3”的里面,另一个任务是把“01.png”图片文件复制3份到文件夹名称为“演示2”的里面,如图:
4、如果需要修改任务,只要双击任务行就可以在下面修改任务信息后保存,如图:
5、设置好的分发任务,软件会自动保存好,下次打开软件,如果不需要修改任务的情况下,只要点“执行任务”,就可以一键复制好文件或文件夹,如图:
6、如果每天要复制的任务不同,比如分为白班任务、晚班任务、每日任务、每周任务等,可以选择任务分组,在不同的分组中添加不同的复制任务就可以,如图:
7、在任务行点右键,还可以选择“打开源位置”、“打开目标位置”或“打开源文件”,这样就可以快速定位文件或文件夹,如图:
好了,批量复制文件和文件夹就这么简单,相信你还有更多的复制场景,欢迎与我一起探讨!