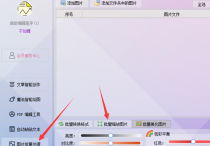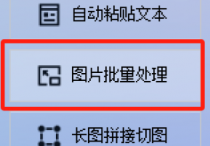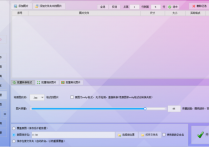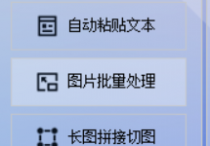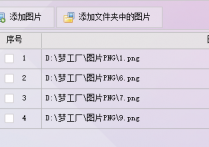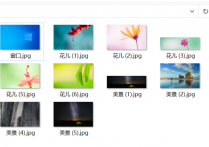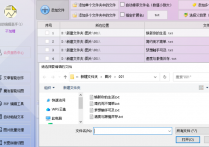批量缩放图片不求人,如何使用图片批量处理工具将PNG图片批量缩小或放大并设置保持透明,让图片处理更高效
在浩瀚的数字图像海洋中,你是否曾为如何高效地处理成千上万张PNG图片而头疼不已?那些色彩斑斓、却各自为政的小图片,仿佛是在向你发起一场无声的挑战。但别担心,有了首助编辑高手软件,你将成为这片海洋中的领航者,图片批量处理从此不再迷路!特别是它那神奇的批量缩放图片功能,不仅能让你的PNG图片批量缩小或放大,还能在保存时设置透明优先,确保每一份创意的精髓都能完美保留。接下来,就让我们一同探索这趟图片处理的奇幻之旅吧!
1.在主界面上,找到并点击“图片批量处理”板块,这通常是处理图片相关任务的主要区域
2.在“图片批量处理”板块内,寻找并点击“添加图片”按钮。这将打开一个文件选择对话框
3.在文件选择对话框中,浏览并选中需要缩放的所有PNG图片文件。支持一次性导入多张图片,以便后续进行批量处理。点击“打开”按钮,将图片导入到软件中
4.导入图片后,在软件的功能栏中找到“批量缩放图片”功能。点击它,以开启图片缩放设置。
5.在缩放设置中,你可以选择两种缩放模式之一:缩放到指定宽度和高度,或者按比例缩放。对于批量放大或缩小PNG图片,通常推荐使用按比例缩放,以确保图片的宽高比保持不变,避免图片变形。
6.如果选择按比例缩放,你可以设置缩放比例(如150%为放大,50%为缩小)。只需在相应的输入框中输入所需的缩放比例即可。
7.在缩放之前,你可能还想调整保存模式,这边软件提供了“透明优先(PNG或GIF图片保留透明区域)优先”选项,勾选后可以在缩放过程中尽量保持图片的透明区域。
8.在进行缩放操作之前,需要设置缩放后图片的保存路径。通常,软件提供了多种保存方式,如覆盖原图、保存到原文件夹并自动改名,或者指定新的保存路径。根据你的需求选择合适的保存方式,并设置相应的路径。
9.完成所有设置后,点击“开始处理图片”按钮,软件将自动对导入的PNG图片进行批量缩放操作。等待片刻,直到软件提示缩放完成。
10.缩放完成后,打开你设置的保存路径,查看缩放后的PNG图片。你会发现这些图片已经按照你设定的比例进行了放大或缩小,并且保持了原有的透明区域,最后我们也可以打开原图片对比,结果一目了然。
首助编辑高手软件,这位你图像处理路上的得力助手,将继续以它的智慧与力量,陪伴你探索更多未知的图像世界。在未来的日子里,无论是设计项目、工作汇报还是个人创作,你都可以自信地运用首助编辑高手软件,轻松应对各种图片处理挑战。因为有你,有首助编辑高手,图片批量处理从此不再迷路!