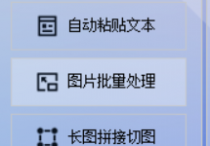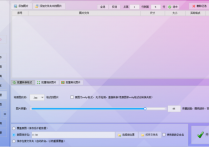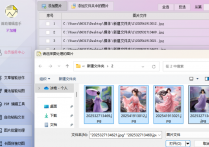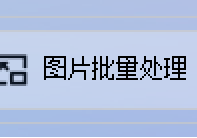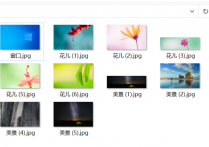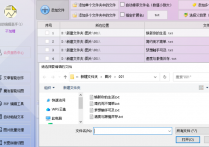从繁琐到高效图片处理的方法,图片缩放到指定宽度和高度并保存至原文件夹自动改名的方法,图片批量处理工具的实例步骤
在数字图像的时代,图片已经成为我们日常生活和工作中不可或缺的一部分。但面对成百上千的图片,如何高效地进行批量处理,让它们符合我们的需求,却成了一大难题。幸运的是,“首助编辑高手”这款神奇的软件,以其强大的图片批量处理功能,为我们带来了前所未有的便捷与高效。今天,就让我们一起探索如何利用首助编辑高手,轻松实现图片批量缩放到指定宽度和高度,并保存至原文件夹自动改名的高效处理技巧,以及在线图片处理的多种方法。
1.在软件的“图片批量处理”板块中,支持多种图片的导入方式,测试时点击“添加图片”按钮。
2.在弹出的文件选择窗口中,选择你想要进行缩放处理的图片或图片文件夹。你可以一次性选择多个图片,实现批量处理
3.图片导入后,在软件界面中找到并点击“批量缩放图片”功能选项
4.在“批量缩放图片”功能中,选择“缩放到指定宽度和高度”模式。然后,根据你的需求,在相应的输入框中输入你想要的宽度和高度值。请注意,为了保持图片的长宽比不变,通常只需要输入一个值(如宽度),另一个值(如高度)可以设为0,软件会自动按比例计算高度值
5.在功能栏中找到保存选项,并选择“保存在原文件夹自动改名”。这样,缩放后的图片将会保存在原图所在的文件夹中,并且文件名会自动进行修改,以避免与原图冲突
6.设置好所有参数后,点击“开始处理图片”按钮。软件将会自动对导入的图片进行批量缩放处理,并将缩放后的图片保存到指定的位置
7.处理完成后,你可以前往原图所在的文件夹查看缩放后的图片。此时,你应该能看到一批已经按照指定宽度和高度缩放,并且文件名已经自动修改的新图片
随着最后一张图片完成缩放并自动改名保存至原文件夹,我们不禁为“首助编辑高手”这款软件的强大功能而赞叹不已。它不仅让我们从繁琐的图片处理工作中解脱出来,更以高效、智能的方式,为我们带来了前所未有的便捷与快乐。无论是批量缩放图片到指定尺寸,还是在线快速处理图片,首助编辑高手都能轻松应对,让我们的图片管理变得更加得心应手。在未来的日子里,让我们继续携手首助编辑高手,共同探索更多高效、有趣的图片处理技巧吧!