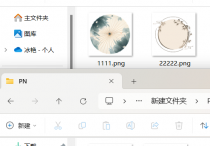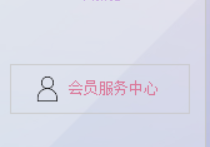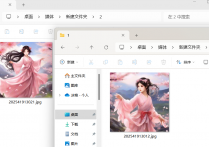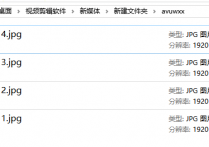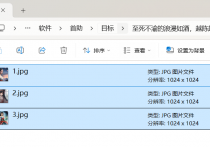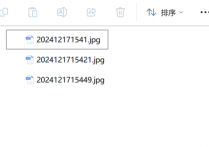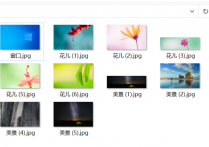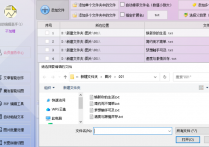图片编辑新标杆!一站式实现长图切割与GIF合成的完整秘诀
还在为长图切割和GIF制作而烦恼?首助编辑高手软件让图片处理变得前所未有的简单!一键智能切割长图,轻松合并成动态GIF,复杂操作从此化繁为简。无论是自媒体创作还是日常办公,这款神器都能让你的效率翻倍,把宝贵的时间留给更有价值的创意工作!
1.定位“长图拼接切图”板块:进入软件主页面,精准找到并点击“长图拼接切图”板块。
2.导入待切割长图:点击“添加图片所在文件夹”按钮,在弹出文件夹窗口中选中并导入需切割的长图,软件支持批量导入以提升效率。
3.启用按高度切图功能:在切图设置区域,勾选“启动切图”选项,随后从切图方式中选择“按高度”模式。
4.设定切图固定高度值:于切图高度设置栏中,选定固定高度选项,并准确输入所需切割的固定高度数值。
5.配置切图保存选项:在保存设置区域,点击“选择新位置”按钮,设定切割后图片的保存路径,并为新文件命名以便识别。
6.启动长图批量切图:仔细核对所有设置无误后,点击“开始批量拼接切图”按钮,软件将自动执行长图切割任务。
7.查看切割后图片:切图完成后,打开目标文件夹查看按高度切割生成的一张张图片,确认切割效果是否符合预期。
8.切换至“图片批量处理”板块:返回软件主界面,点击“图片批量处理”板块,进入图片处理功能集合区域。
9.导入切割后的JPG图片:在“图片批量处理”板块中,选择“批量合并动图”功能,点击“添加图片”按钮,在弹出窗口中选中切割后JPG图片所在文件夹并导入,软件会按导入顺序排列图片。
10.设置GIF动图合并参数:在合并参数设置区域,选择“按顺序,把所有图片合并成1张GIF动图”;勾选“自动调整同现尺寸的图片合并”选项,确保所有图片在合并后的动图中尺寸一致;还可根据需求设置播放速度等个性化参数。
11.设定GIF动图保存位置并启动合并:设置合并后GIF动图的保存位置,确认所有设置准确无误后,单击“开始合并动图”按钮。
12.查看合并后的GIF动图效果:动图合并完成后,打开指定文件夹查看生成的GIF动图,双击该文件即可查看其播放效果。
从长图切割到GIF合成,首助编辑高手用智能化解决方案重新定义了图片处理流程。现在就开始体验高效便捷的图片处理新方式,让你的创意不再受技术限制,轻松打造专业级的视觉作品!