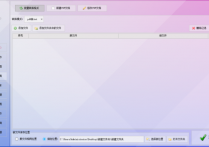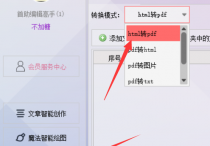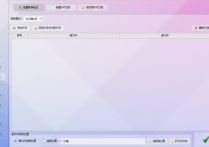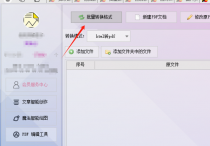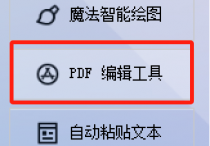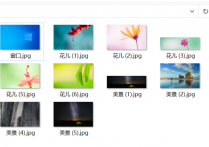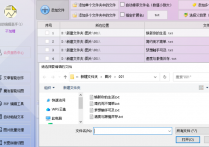批量Word转PDF新体验:高效转换,PDF编辑更自由
在繁忙的办公江湖中,文档管理如同一座无形的山,压得许多职场人士喘不过气来。每天面对着堆积如山的Word文档,你是否也曾感到力不从心,甚至头痛欲裂?那些繁琐的格式调整、版本控制、以及跨平台分享的问题,是否让你对文档管理产生了深深的无奈?然而,在这个数字化时代,我们完全有理由相信,有一种解决方案能够让我们从文档管理的困境中解脱出来,那就是——将Word文档一键转换为专业的PDF格式,并轻松进行后续的修改与管理。今天,就让我们携手办公小能手——首助编辑高手,一起探索文档管理的新境界!
1. 选择功能:
在软件的主界面中,首先找到并点击“PDF编辑工具”。进入该工具后,你会看到多个可选功能,在这些选项中,选择“批量转换格式”功能。这个功能通常用于批量处理多个文档格式转换,帮助你一次性将多个文件转换为PDF格式。
2. 设置转换模式:
在进入“批量转换格式”功能后,你会看到一个设置区域,通常会有多种格式转换选项。在这些选项中,选择“Word转PDF”。这个模式专门用于将Word文档批量转换成PDF格式。确保选中正确的模式,避免转换到不需要的格式。
3. 添加文件:
在设置好转换模式之后,点击“添加文件”按钮。在弹出的文件选择窗口中,你可以批量选择需要转换的Word文档。如果文件夹内有大量文件,建议先将相关文件筛选出来,方便操作。
4. 设置保存位置:
接下来,你需要设置转换后PDF文件的保存位置。在软件中通常会有两个选择:一个是“与源文件相同位置”,这个选项会将转换后的PDF文件保存在原Word文件所在的文件夹;另一个是“自定义路径”,你可以选择一个新路径来存储转换后的文件。根据自己的需求选择合适的保存位置,并确认无误后,点击“确定”按钮。
5. 开始转换:
所有设置完成后,检查一遍文件和路径设置是否正确。如果一切无误,点击“开始转换”按钮。此时,软件会自动开始批量转换Word文档为PDF文件。转换过程的速度取决于文件的大小和数量,转换完成后会有提示,你可以根据提示查看转换结果。
6. 查看转换结果:
转换完成后,打开保存路径文件夹,查看输出的PDF文件。如果你选择了“与源文件相同位置”,PDF文件应该会与原Word文件出现在同一目录。如果选择了“自定义路径”,则需要在指定的文件夹内查看这些PDF文件。打开文件,检查转换效果是否符合预期,确保文本和排版等都没有问题。
7. 修改PDF文档:
完成批量转换后,你可能还需要对PDF文件进行进一步修改。选择“修改原PDF文档”功能。在弹出的文件选择窗口中,选择你需要修改的PDF文档。点击后,文件将会在编辑界面中打开。此时,你可以进行下一步的编辑操作。
8. 编辑内容:
在PDF编辑框中,你可以对文档的内容进行各种编辑操作。例如,删除不需要的页面,修改文本内容,添加注释或高亮文字等。软件通常会提供丰富的工具来帮助你修改内容,包括文本编辑、图形插入、页码调整等。如果需要对某些内容进行增加或删除,请确保已准确选择要修改的区域。
9. 设置参数:
在完成文档内容修改后,你可能还需要调整PDF文档的其他参数,如纸张方向。可以根据需要选择纵向或横向排版。
10. 保存文档:
当所有的编辑工作完成后,点击“保存文档”按钮。此时,会弹出一个文件夹选择窗口,你需要选择保存文件的位置,并为文件命名。确保文件保存路径正确,并给文件取一个易于识别的名称。保存后,修改过的PDF文件将保存在你指定的位置。
11. 检查结果:
最后,打开保存后的PDF文件,进行检查,确保所有的修改已经生效。检查内容是否准确无误,删除的部分是否已经被去除,以及其他编辑项(如纸张方向等)是否设置正确。如果发现任何问题,可以返回编辑界面再次进行调整,直到结果符合要求。
通过首助编辑高手的帮助,我们不仅实现了Word文档到PDF格式的一键转换,还掌握了PDF文档的便捷修改技巧。这不仅极大地提高了我们的工作效率,更让我们在文档管理的道路上迈出了坚实的一步。从此,无论是面对繁琐的格式调整,还是跨平台分享的需求,我们都能游刃有余地应对。在办公江湖中,首助编辑高手无疑是我们最得力的助手,它让我们在文档管理的道路上更加从容不迫,迈向更加高效、专业的未来。让我们继续携手前行,共同创造更加美好的办公体验!