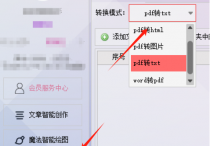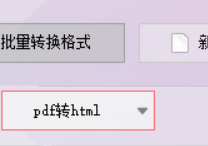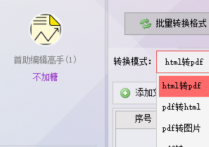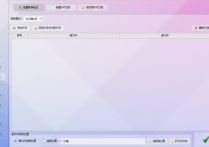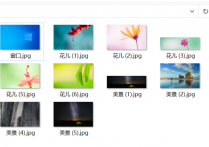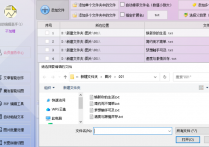PDF转图片不求人,在线处理技巧与美化攻略
在数字化办公日益盛行的今天,PDF文档以其跨平台、格式固定的特性,成为了信息传递和保存的重要载体。然而,在某些特定场景下,我们可能需要将PDF文件转换为图片格式,以满足编辑、分享或展示的需求。面对这一挑战,一款高效、易用的PDF转图片软件成为了众多用户的迫切需求。首助编辑高手,正是这样一款功能全面、操作简便的软件,它能够帮助您轻松实现PDF文档的批量转换和图片处理,让您的办公效率倍增。接下来,就让我们一同踏入这段探索之旅,见证首助编辑高手如何助力您的工作更加顺畅!
第一步:
启动软件,进入“PDF编辑工具”模块,选择“批量转换格式”功能,并将转换模式切换为“PDF转图片”。
第二步:
导入PDF文档。您可以通过“添加文件”或“添加文件夹中的文件”按钮轻松实现。
第三步:
选择保存位置。软件支持两种保存选项:原文件相同位置或指定位置。在本次测试中,我们选择指定位置进行保存。
第四步:
转换完成后,即可在软件中预览到各张图片,这表明PDF文档已成功转换为图片格式。
第五步:
接下来,将多张图片导入“图片批量处理”板块。在“批量转换格式”中,您可以选择多种图片格式进行转换。
第六步:
进行批量缩放图片操作。软件支持两种缩放模式:一是将原图缩放到指定的宽度和高度,二是将原图按比例缩放。
第七步:
进行批量美化图片操作。您可以选择批量旋转图片、锐化图片等多种美化功能。
第八步:
无论执行哪种操作(转换格式、缩放图片或美化图片),都可以自定义新图片的保存路径。例如,覆盖原图、保存在原文件夹并自动改名,或选择新的指定路径保存。
第九步:
将转换好的图片导入“长图拼接切图”板块。
第十步:
选择拼接方向。软件支持横向或纵向拼接,同时允许自定义每图间隔和边距,以满足您的个性化需求。
第十一步:
设置好保存选项和其他相关参数后,点击批量拼接图片按钮,即可轻松完成图片拼接任务。
通过本次探索,我们深刻感受到了首助编辑高手在PDF转图片领域的强大实力。它不仅提供了高效、精准的批量转换功能,还配备了丰富的图片处理选项,让用户在享受便捷转换的同时,也能轻松实现个性化的图片编辑与美化。无论是对于追求工作效率的职场人士,还是热爱创作的设计师来说,首助编辑高手都是一个值得信赖的选择。未来,随着数字化办公的不断深入,我们期待首助编辑高手能够持续创新,为用户带来更多惊喜与便利。在此,也衷心感谢每一位用户的支持与信任,让我们携手共进,共创更加美好的数字化办公未来!